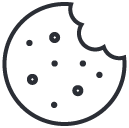Boeing 707 Coming to Microsoft Flight Simulator
June 6, 2024
Virtual Desktop Adds Multi-Monitor Support
June 7, 2024Using The Meta Quest 3 For Microsoft Flight Simulator

Hardware Requirements
The first thing we need to talk about is hardware, can your computer run it? The Quest 3 has a stunning resolution of 2064 x 2208 pixels per eye - which means there are a lot of pixels to render. I'd suggest at least having a 2080 Super and an i7 9700KF with 32 GB of RAM - you'll also need Wifi 6 or at least a 5ghz Network connection. Now we've gotten that out of the way, let's talk about what you're going to need.
Install OpenXR
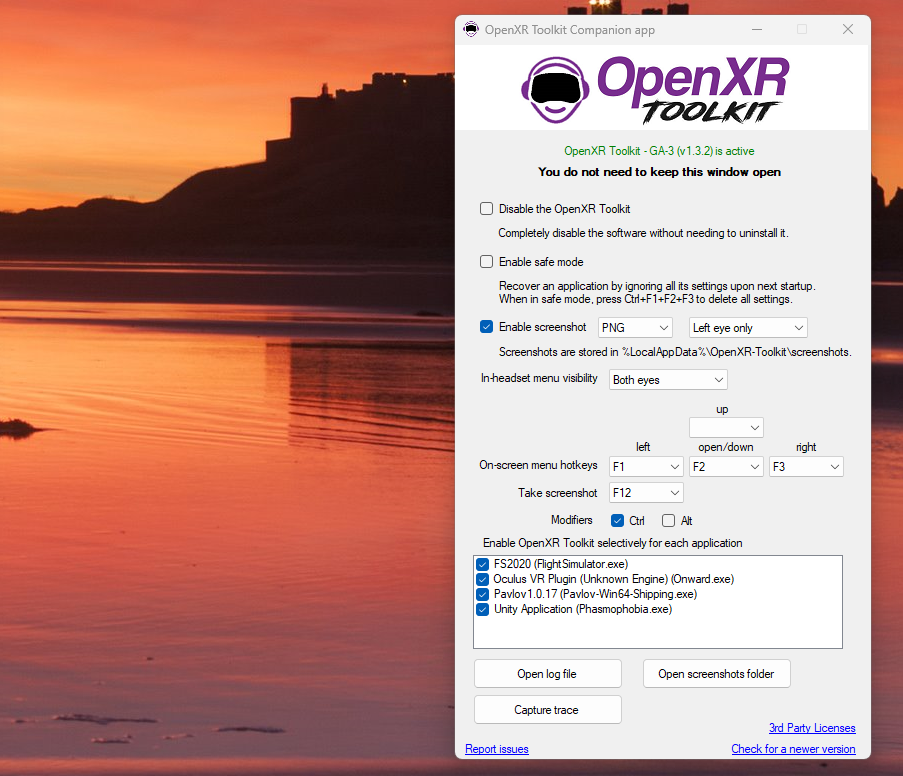
Virtual Desktop
You are going to need an app from the meta store called "Virtual Desktop" - you'll then also want to download the Virtual Desktop Streamer app on your computer which can be found here. This is what going to connect us to the simulator (Easiest way) Once you've connected the app by logging in with your Oculus username - you should be able to connect to your desktop and stream it to your headset wirelessly.
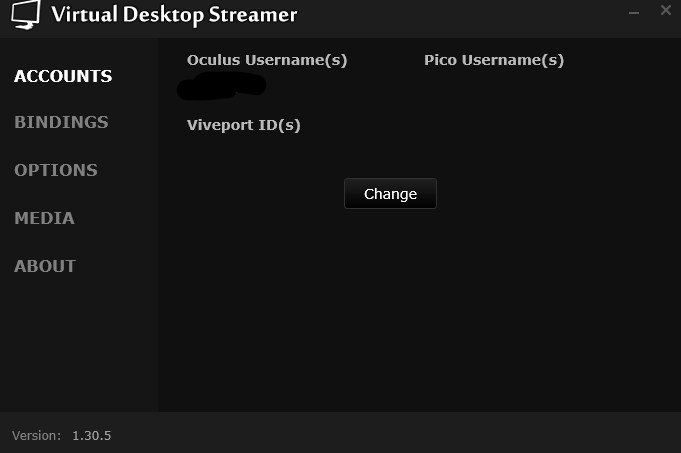
Next, you'll want to open the Virtual Desktop Streamer application on your computer and go to options. Here you'll want to change the OpenXR Runtime to VDXR. Launching under steamVR can add more lag and stress onto your system causing stuttering on lower-end systems.
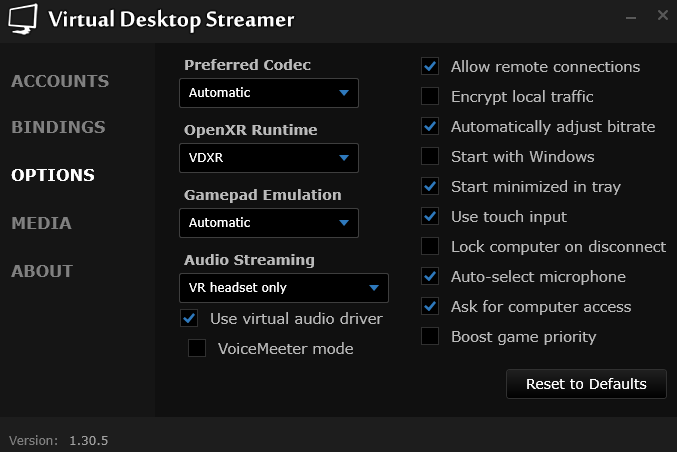
Opening The Simulator
Now simply all you do once you've loaded into the simulator is push CTRL + TAB to toggle VR mode in Microsoft Flight Simulator.